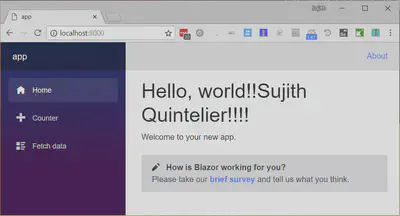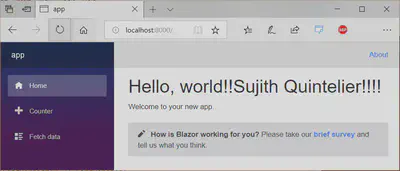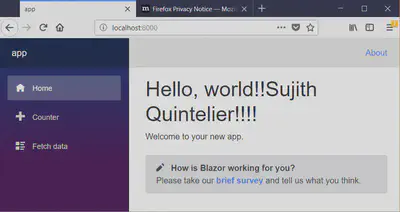Setup Blazor development environment
Setup Blazor development environment
 Image credit: pexels
Image credit: pexelsThis guide helps you set up your Blazor development environment without messing up your current development machine with beta releases.
We will use these tools
Let’s get started
Create a local directory with one subdirectory named “app”.
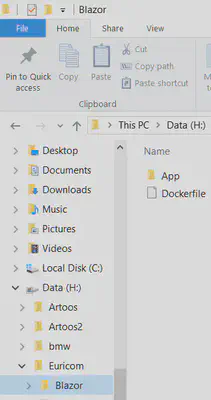
Create Dockerfile
First download the latest dockerfile version.
Look at the latest version of Linux amd64.
Copy the raw content and store it in a file Dockerfile. Modify it by appending \ and && dotnet new -i Microsoft.AspNetCore.Blazor.Templates at the second RUN command.
It should look like this:
RUN curl -SL --output dotnet.tar.gz https://dotnetcli.blob.core.windows.net/dotnet/Sdk/$DOTNET_SDK_VERSION/dotnet-sdk-$DOTNET_SDK_VERSION-linux-x64.tar.gz \
&& dotnet_sha512='2166986e360f1c3456a33723edb80349e6ede115be04a6331bfbfd0f412494684d174a0cfb21d2feb00d509ce342030160a4b5b445e393ad83bedb613a64bc66' \
&& sha512sum dotnet.tar.gz \
&& echo "$dotnet_sha512 dotnet.tar.gz" | sha512sum -c - \
&& mkdir -p /usr/share/dotnet \
&& tar -zxf dotnet.tar.gz -C /usr/share/dotnet \
&& rm dotnet.tar.gz \
&& ln -s /usr/share/dotnet/dotnet /usr/bin/dotnet \
&& dotnet new -i Microsoft.AspNetCore.Blazor.Templates
Create the docker image
Open a terminal and go to the location of the Dockerfile and run docker build -t blazor:latest .. This will build the docker image.
If this fails, just restart your docker and rerun previous command.
build
This builds the image.
-t
This adds a label latest.
verify
The creation of the image can be verified by docker images
You should see 2 images. Base image and the one you just created.

Start a container instance
At the prompt run docker run -it --rm --name blazortest -p 8000:80 -v H:\Euricom\Blazor\app\:/app -w="/app" blazor:latest
run
This runs the container:
-it
This runs an interactive container.
–rm
This removes the container after stopping the container.
-p
This maps the internal port (80) to an external port (8000).
-v
This maps a local path H:\Euricom\Blazor\app\ to this volume /app
-w
This sets the working directory to /app
verify
In another terminal you should see named instance blazortest

Create a new blazor project
You can create a new Blazor project the volume created earlier by running this command dotnet new blazor.
Open the project file app.csproj and add this node <Watch Include="**\*.cshtml" />. This makes it possible to make changes on the fly.
<Project Sdk="Microsoft.NET.Sdk.Web">
<PropertyGroup>
<TargetFramework>netstandard2.0</TargetFramework>
<RunCommand>dotnet</RunCommand>
<RunArguments>blazor serve</RunArguments>
<LangVersion>7.3</LangVersion>
</PropertyGroup>
<ItemGroup>
<PackageReference Include="Microsoft.AspNetCore.Blazor.Browser" Version="0.4.0" />
<PackageReference Include="Microsoft.AspNetCore.Blazor.Build" Version="0.4.0" />
<DotNetCliToolReference Include="Microsoft.AspNetCore.Blazor.Cli" Version="0.4.0" />
<Watch Include="**\*.cshtml" />
</ItemGroup>
</Project>
Start the application
Start the application via dotnet watch run
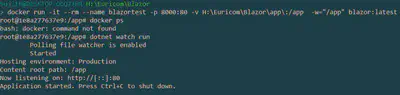
Launch the application
Open a browser and launch http://localhost:8000